Get Started with Dealer Support
Tanco Autowrap have launched a new Customer Portal to improve the means and efficiency by which customers retrieve and deliver information to Tanco. Customer information, Warranty Claims and Product Information will be easily accessible in one location.
How to guide
To create your account follow click here. You will be requested to enter your First & Last Name, Email Address and Tanco Cusomter Number
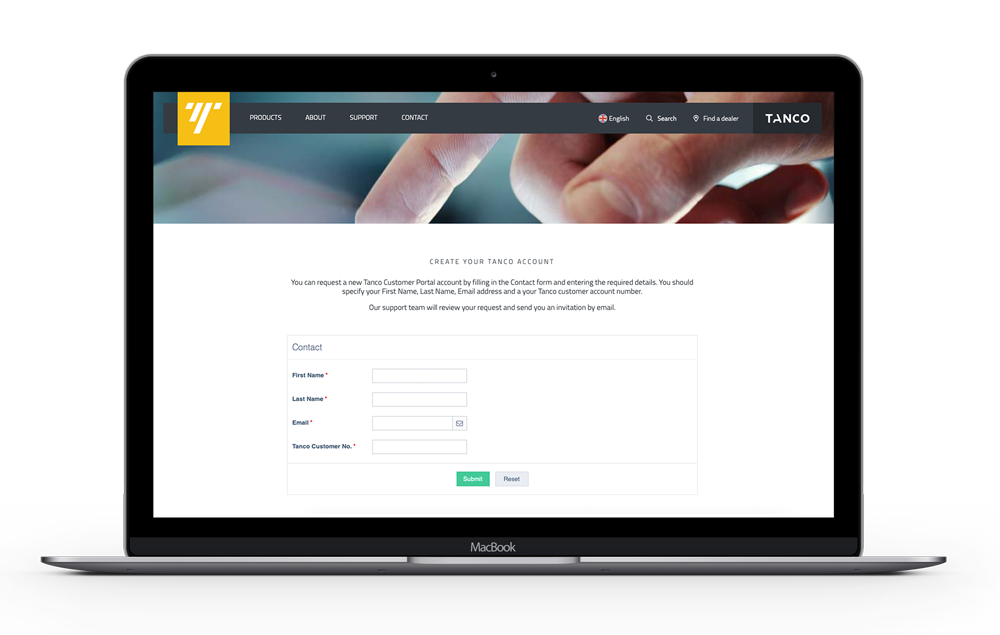
Confirmation Email
You will receive a confirmation email from Tanco’s Customer Portal confirming that we have received your details.
Note:
Please ensure that you check your Junk/Spam folders and add admin@itanco.com as a safe-sender.
Invitation Email & Password
Once your application has been reviewed and your Tanco Number has been verified; you will receive an Invitation email from admin@itanco.com with a link to the Tanco Customer Portal, where you will be requested to choose a Password.
Your Tanco Customer No. will usually be three letters followed by three numbers (e.g. ABC123). It can be found on any Sales Invoice under ‘Bill-to Customer No.’ See sample below with location highlighted.
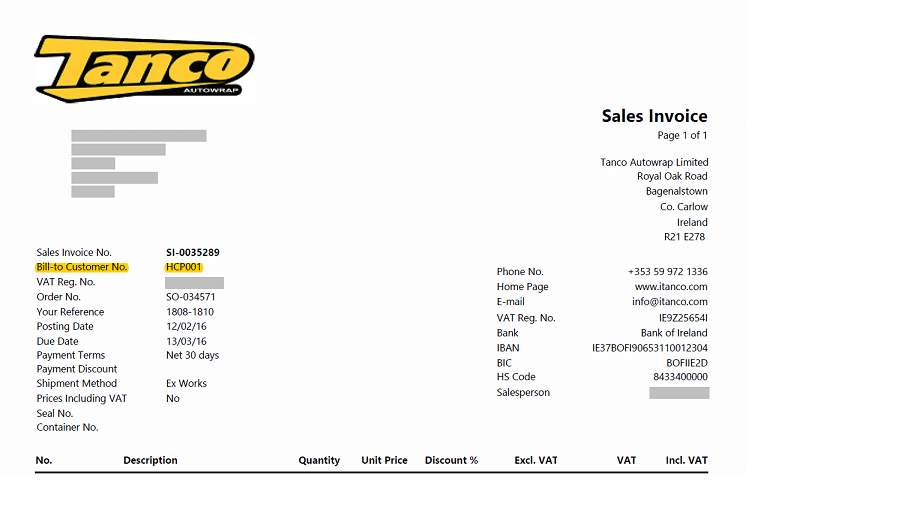
The Portal has been developed to ensure simplicity. Along the top banner, you will see the main functions of the Portal; hover-over or click-thru these Headings to see what actions can be taken.
- Warranty Claim
- Customer
- Contact

New Warranty Claim
The ‘New Warranty Claim Form’ is self-explanatory; if a user is unsure of the information required within a field, simply hover over the field and a prompt will explain what information is being requested.
Pending Claims
Claims which are ‘Pending’ require further review or input. If further information is required from you, you will receive an email from warrantyclaims@itanco.com identifying the claim number and requesting the relevant information.
Awaiting Credit List
Claims which have been approved by Tanco’s Technical Department and are awaiting approval/credit from the Administration Department are listed here.
All Claims & Exporting Lists
Claims can easily be ‘Exported’ by selecting the ‘Menu Tab’ on any claim list. From here select the ‘Export’ Tab; the Claims List can be exported as a Spreadsheet or PDF, where claims can be further worked with and claim value’s totaled over a period.
Zendesk Ticket No.
Please see the ‘Press Release May 2017’ for further information on Zendesk and using Tanco Support Tickets. Where possible please refer to the Zendesk Support Ticket, as this will provide Tanco’s assessors with vast information regarding the issue and will greatly speed up the claim process.
You will find the Zendesk Ticket on any correspondence you have had in relation to the issue. A Zendesk Ticket begins with # and has 3-5 digits (e.g. #1056).
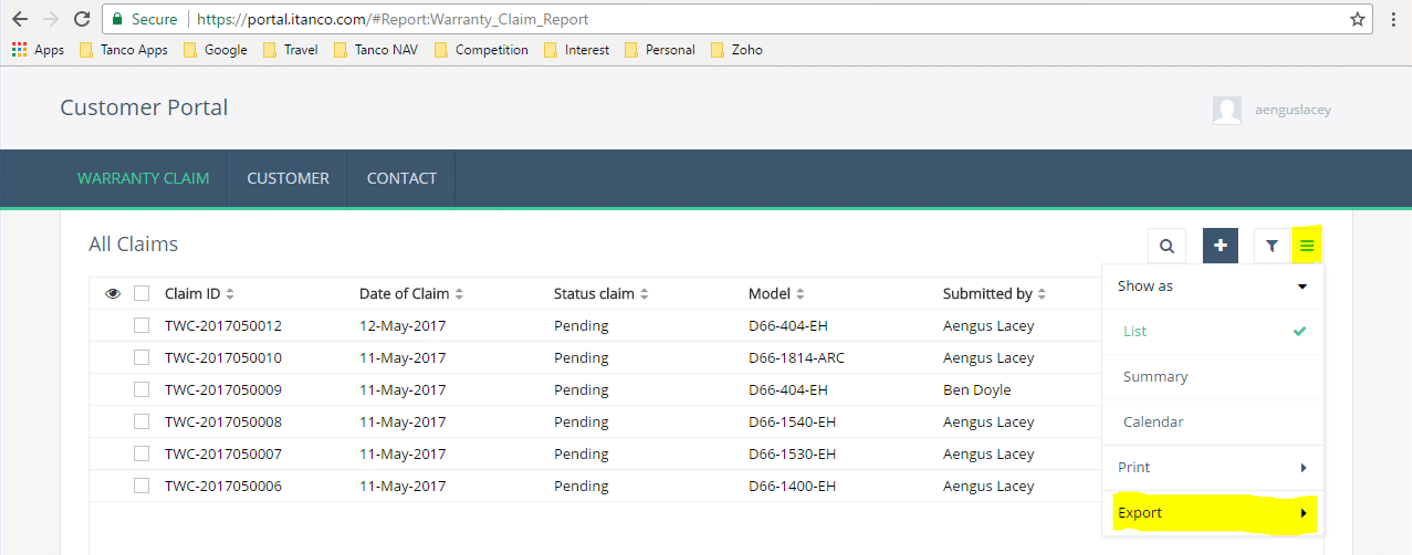
Create and Completing a New Warranty Claim
To create and complete a New Warranty Claim Form you will need to enter information relating to the product and the fault. The information submitted by the claimant will assist Tanco’s Technical Team to assess the claim. It is important to note that the more detail and complete the information that is submitted the faster the processing time.
Below is an explanation of each field. Fields which have a * (Star) are required, the remaining fields will be auto-populated.
General Information
- Claim IDEach Claim receives a unique Reference Number, which will be quoted in correspondence to you and can be used to search claims.
- Status ClaimStatus Claim refers to the stage in the process the Claim is. There are four stages of a claim.
- PendingOnce a claim has been submitted it is considered Pending. At this point further information is required from either the claimant or Tanco’s Technical Department. If additional information is required of the claimant, they will receive an email from warranty@itanco.com, with the unique identifier no. referenced.
- Awaiting SICNSICN refers to Sales Invoice Credit Note. Claims which have been approved by Tanco’s Technical Department are passed to the Finance Department for processing.
- Rejected
Claims which are found to be unwarranted are Rejected, at which point they the claimant can submit additional information to raise the claim to Pending once again.
- Cancelled
If a Claim is resolved outside of the normal warranty process, these Claims are Cancelled and no further action is taken.
- Date of Claim
This is automatically populated and refers to the date in which the claim is submitted.
- Email
This is automatically populated and is taken from the ‘Customer Page’ submitted by the company on the creation of the Account. - Customer
This is automatically populated and is taken from the ‘Customer Page’ submitted by the company on the creation of the Account. - Your Ref No.*
This is a number which the claimant assigns to the Claim. - Model*
This is a Drop-Down menu which allows the claimant to accurately identify the model which the claim refers. - Serial No.*
Each Tanco Product has a unique identifier number (Serial Number), which allows Tanco to reference the details of its build, options and sale. - Invoice No.*
The invoice number upon which the product was purchased is required. This field is not requesting the invoice number of parts which may have been purchased for the product. - Delivery Date*
This date refers to the date in which the product was delivered to the end-user. - Zendesk Ticket No*
If you have had email correspondence with Tanco’s Technical Department on the issue, you will find the Zendesk Ticket No. on the top of the email. A Zendesk Ticket begins with # and has 3-5 digits (e.g. #1056). - Url
This field will be automatically populated and allows Tanco to quickly reference any correspondence relating to the issue.
Failure Description
Complaint*
Outline in detail the issue or difficulty that was experienced with the product or part.
Cause*
Outline in detail the reason, in your opinion, for the failure.
Correction*
Outline in detail the actions taken by you to correct the failure.
Failure Date*
Detail the Date the failure occurred with the product.
Repair Date*
Detail the Date of the corrective active was taken.
Parts Required
Item*
An Item is the Part No. which identifies the Part.
Description
The Description of the Item or Part will be auto-populated in the description field.
Qty*
This is the number of items that were required.
Price*
This is the Value of the item as ‘charged’ to the claimant.
Total
This field will be auto-populated by multiplying the Price by the Qty.
Invoice No.*
This is the Invoice No. on which the parts were charged to the claimant. Tanco’s invoice number begins with ‘SI-‘.
Invoice Copy*
To maximize the processing time of the claim, upload the Invoice on which the Parts, which are being claimed, are charged.
Extra Costs
Description*
Detail the nature of the Extra Costs. There is a drop-down menu with options such as Labour and Milage, if the Extra Costs do not fit within these heads there is an additional option of ‘Other Cost’.
Full Details*
Detail information relating to the Extra Cost.
Qty*
This is the quantity of units of the Extra Cost.
Price
This is the value of the Extra Cost.
Total
This field will be auto-populated by multiplying the Price by the Qty.
Images
Image*
Click-Thru the link to upload images from your Desktop.
Description*
Name the image relating it to the issue.